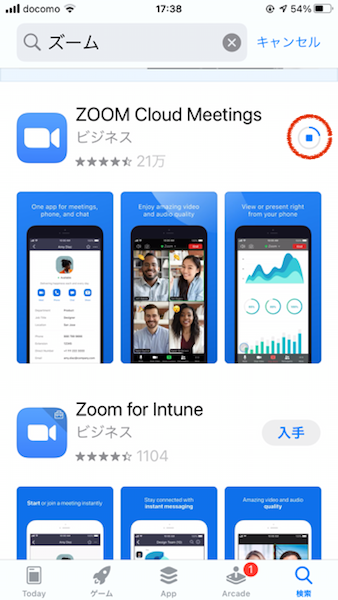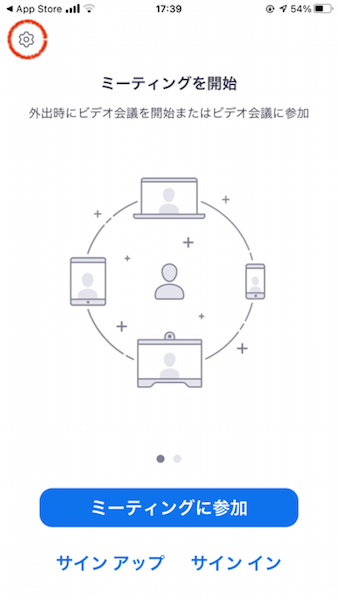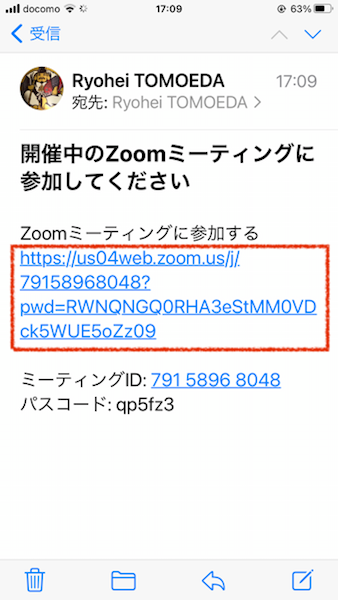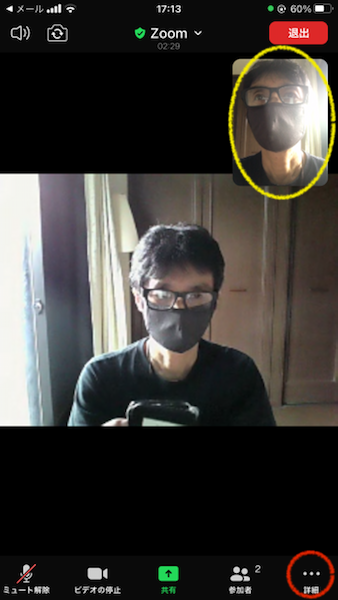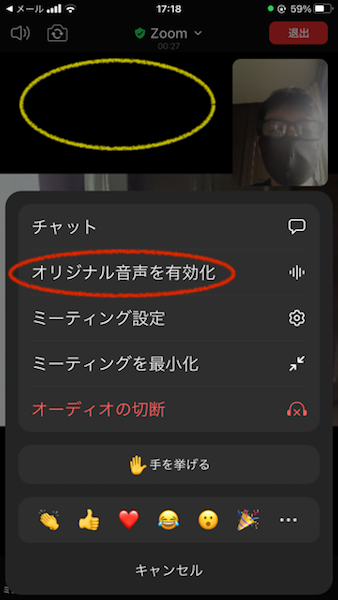スマホがとっても苦手な人のための
presented by PeacePiece / 2022.08.22 更新
スマホで zoom を利用する場合の手順の説明です。
以下の手順を踏むと、自然に zoom で通信することができます。
★このガイドをプリントする場合は、見やすくページ数が少ない「プリント版」をこちらからダウンロードしてお使いください。
zoom をパソコンで利用する場合も、基本的にこのガイドと同じ手順になりますので、参考にされますように。
■ 目 次 ■
【 STEP 1 / zoom をインストールする 】
- zoom を使うには、まず zoom のアプリをインターネット上のストアからダウンロード(転送)して、お使いのスマホにインストール(設置)します。
- アイフォンの画面を例に、zoom をインストールする手順を説明します。
1.ダウンロード元のストアを開く
アイフォンのユーザーは App Store、アンドロイドのユーザーは Google Play の zoom 購入のページを開きます。
2.zoom をダウンロードする
(アイフォンの場合)(いずれもパソコンにはダウンロードできません)
この画面から zoom をお手持ちのスマホにダウンロード(転送)します。
まず、赤い矢印と円で示したダウンロードアイコンをタップします。
5.インストール完了
「ミーティングを開始」の画面が開きます。
これで zoom のインストール完了です!
※この画面は、何も操作せずに閉じてください。
ホーム画面の空きスペースに zoom のアイコンが現れます。
※ 画面4で「サインアップ」すると、自分がホストになってミーティングを主催することができます。
※ 無料版を3人以上で使う場合は、連続使用時間が40分に制限されます。
2人以内での利用であれば制限時間はありません。
※ 無料版は2022年7月から、使用人数に関わらず、連続使用時間は40分に制限されました。
【 STEP 2 / ミーティングに参加する 】
- zoom を使った通信のことを「ミーティング」と言います。
- ミーティングに参加する人のことを「参加者」、そのうち主催者のことを「ホスト」と呼びます。
- ホストは会の進行役を担当します。
- 参加者の発言や入室、録画などの行動はホストの指示に沿って行います。
- ミーティングは、ホストが他の参加者に送る「招待メール」から始めることができます。(メール以外の招待方法もあります)
では、以下にミーティングに参加する際の手順を説明します。 (※ 必要最小限の手順だけをご紹介します。)
1.招待メールを受け取る
ホストから他の参加者に送られてきた招待メールの画面です。(サンプルです。)
「Zoom ミーティングに参加する」の下のアドレスをタップすると、zoom の通信が始まります。
スマホの画面を見ながら、接続されるのをお待ちください。
開催予定時刻の 15 分前から、ホストが参加を許可するまで「入室」して待機できます。
6.参加が許可される
開催予定時刻になると、ホストが全参加者に一斉に、あるいは順次「参加を許可」します。
すると、ホスト(中央)と他の参加者(円内)が画面に現れます。
これでミーティングに参加できました!
左下の「マイクのアイコン」をタップすることで、自分のマイクのオン・オフを切り替えます。
マイクの右の「カメラのアイコン」をタップすることで、自分のビデオのオン・オフを切り替えます。
カメラとマイクのオン・オフは、ホストの指示にしたがってください。
つづいて、音楽を使用する人は、右下の「... 詳細」をタップして「7.(画面11) 」へ進みます。しない人は「8.(画面12) 」へ進みます。
7.音楽に適した設定にする
当日演奏などをする方は、「オリジナル音声を有効化」をタップすると音質が向上します。
(ただし、通常の会話時には周辺ノイズが増します。)
再びタップすると「オリジナル音声を無効化」に変わります。
画面10 にもどるには、黄色の円の内外の任意の場所をタップします。
(※ 7.の設定は、画面4で、左上の歯車アイコン(設定アイコン)を開き「ミーティング設定」の画面へ進んで行うこともできます。)
8.人物の配置を換える
この画面は、画面10 のホストと自分の位置を入れ替えたものです。
画面10 に映っているのは二人だけですが、それ以上の人が映っている場合、大きく映したい人をタップすると、入れ替わります。
もう一度タップすると、元に戻ります。
この操作は、参加中はいつでも行えます。
9.ミーティングから退出する
ミーティングを自分だけ終了したいときは、画面7 以降の右上の「退出」ボタンをタップします。
するとこの画面13 に変わります。 「OK」をタップすると退出することができます。
ミーティング終了時にもこの操作を行います。
※ 一時的に席を立つ際は、カメラをオフにするか、そのまま放置することからご検討ください。
万一途中退出してもう一度参加する場合は、招待メールにもどりアドレスをタップしてください。
待機中の画面(画面7)が現れますのでホストの入室許可をお待ちください。
10.その他の手順
- zoom は、スマホはできるだけ WiFi 環境で、パソコンは有線でお使いください。通信の時差を軽減できる場合があります。
- 画面最上段・最下段のメニューバーが隠れてしまったときに再表示するには、画面の任意の場所をタップします。
- スピーカーの音量は、スマホのボリュームコントロール(スイッチ)で行なってください。
- ミーティング中にマイクを通さずコミュニケートする方法として、チャット機能が用意されています。(画面11)
- 「手を挙げる」「反応」機能も積極的に使うと、場が盛り上がります。(画面11)
- 背景はシンプルな方が見やすいです。
- イヤホン、ヘッドホンの使用を推奨します。
おしまい